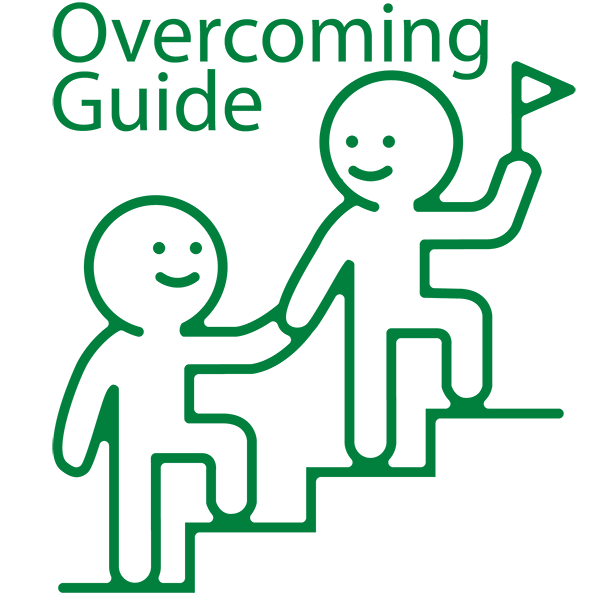Form Options
Completing the forms and records as described in the book will help you get the best results. Most forms are only used once, but you need multiple copies of these forms:
Form 8-02: Anxiety Record, one for each week.
Form 8-03: Panic Record, one for each panic attack.
Here are some options for how to complete your forms, use the ones that work best for you:
Paper book forms: Markup the forms in the paper book and make multiple copies of the pages containing Form 8-02 and 8-03.
PDF Paper Forms: download the PDF file provided below, print letter-sized paper forms, and fill out the forms using pen or pencil.
Forms in Microsoft Word Format: download the Microsoft Word files provided below, and use Microsoft Word or other software (see list below) to fill out the forms.
Google Sheets or Equivalent: use an online spreadsheet, such as Google Sheets, for Anxiety and Panic Records as explained below.
PDF Paper Forms
For paper forms that you can fill out by hand, print this PDF document: click here.
You will want multiple copies of these forms:
Anxiety Record, one copy for each week
Panic Record, one copy for each panic attack
Forms in Microsoft Word Format
You can download a Zip file that contains three Word documents by following the instructions below. The documents are:
Forms.docx containing most of the forms you will be using.
Anxiety.docx contains the form for a weekly anxiety record.
Panic.docx contains the form to be completed for each panic attack.
Forms in Microsoft Word .docx file format can be filled out on your personal computer, tablet, or smartphone device. If you store your files 'in the cloud' (as explained below) you can access these files from multiple devices.
Software options for each type of device include:
Personal computers:
Apple Mac: Apache Open Office Writer, Apple Pages, Google Drive, also known as Google Docs, LibreOffice Writer, Microsoft Office Online, Microsoft Word
Chromebook: Google Drive, also known as Google Docs, Microsoft Office Online
Linux: Apache Open Office Writer, Google Drive, also known as Google Docs, LibreOffice Writer, Microsoft Office Online, WPS Office Writer
Windows: Apache Open Office Writer, Apple Pages, Google Drive, also known as Google Docs, LibreOffice Writer, Microsoft Office Online, Microsoft Word, WPS Office Writer
Smartphones:
Android phones (most brands other than Apple): Google Drive, also known as Google Docs, Microsoft Word, WPS Office Writer
Apple iPhone: Apple Pages, Google Drive, also known as Google Docs, Microsoft Office Online, Microsoft Word, WPS Office Writer
Tablets:
Android tablets (most brands other than Apple or Microsoft): Google Drive, also known as Google Docs, Microsoft Office Online, Microsoft Word, WPS Office Writer
Apple iPad: Apple Pages, Google Drive, also known as Google Docs, Microsoft Office Online, Microsoft Word, WPS Office Writer
Chrome tablet (Google brand, others): Google Drive, also known as Google Docs, Microsoft Office Online
Microsoft Surface: Apple Pages, Google Drive, also known as Google Docs, Microsoft Office Online, Microsoft Word, WPS Office Writer
Store your files 'in the cloud' if you would like to be able to access your forms from more than one device. Popular cloud storage options include:
Apple iCloud document storage: https://support.apple.com/en-us/HT208681
Dropbox: www.dropbox.com
Google Drive: https://www.google.com/drive/
Microsoft OneDrive: https://onedrive.live.com/about/en-us/
To get your copy of the Word files:
Decide where you would like to store your files and setup cloud storage, if necessary.
Create a new folder or directory for your forms. For example:
/oap-formsDownload the zip file by clicking here.
Unpack the zip file by double-clicking, or right-clicking, on the file name. There will be three files in the folder.
Copy all three files into the folder you created.
Follow these steps to setup your personal files:
Open the file Forms.docx, fill-in your name and do a Save As adding your name to the file name, this will be your personal forms file. For example:
Forms-Juanita-Doe.docxOpen the file Anxiety.docx, fill-in your name and do a Save As adding your name to the file name, this will be the template for your weekly Anxiety Record. For example:
Anxiety-Juanita-Doe.docxOpen the file Panic.docx, fill-in your name and do a Save As adding your name to the file name, this will be the template for your Panic Records. For example:
Panic-Juanita-Doe.docx.
As you work through the book you will use these files as follows:
Most of your forms will be in your personal Forms.docx file.
Once a week you can create a new Anxiety Record file by opening your Anxiety Record template doing a Save As and adding the date for the first day of the week to the file name. For example, the file for September 2 would be:
Anxiety-Juanita-Doe-2019-09-02.docxEach time you want to make a new Panic Record, open you Panic Record template and do a Save As adding the date and time of the panic attack to the file name. For example:
Panic-Juanita-Doe-2019-10-31-9-am.docx
Note: use file names that have meaning for you. We recommend only using letters, numbers, or hyphens in file names. Other characters may not be permitted or can cause errors in some situations. Be consistent in using capital or lower-case letters.
Note: Word forms have been changed to make it easier for you to fill them in. Checkboxes have been replaced by areas where you can enter 'X' or 'Yes/No' and blanks have been changed into table cells.
Google Sheets or Equivalent
Online spreadsheets can be used to store Anxiety and Panic Records so that you can access or update your records from multiple devices. Create records in a form that works for you, some people use one sheet or tab for each form.
Examples of online spreadsheets include: Apple Numbers with iCloud, Google Sheets, Microsoft Excel with One Drive, etc.